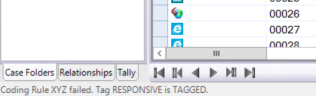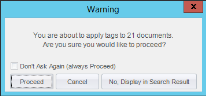Tag a Document or Page
If you have the privileges needed to do so, use the following procedure for simple document or page tagging:
|
|
TIPS: When applying tags, note the following:
|
-
Make sure the correct coding form is selected. To confirm the right coding form has been applied, see Select a Coding Form.
-
Review documents according to your case instructions.
-
Select the needed tag palette, Doc Tags or Page Tags.
-
In the Case View or related tab, click the record of the document to be tagged (or have a tag removed). For document tags, use Shift+click or CTRL+click to select a contiguous or noncontiguous set of records, respectively.
-
To apply a tag to one of the document’s pages, select the needed page in the Image tab page list (towards the bottom of the work area).

Note: Single-page documents can be tagged differently at the document and page level. Make sure you apply tags as intended, particularly for single-page documents.
-
Continue with one of the following steps:
-
Shortcut keys: to use keyboard shortcuts to apply tags, go to step 7.
-
Tag palettes: to use the Doc Tags or Page Tags tabs, go to step 8.
-
Override: to override how related documents will be tagged, skip to step 9.
-
-
To apply tags by using keyboard shortcuts that your administrator has configured, complete these steps:
-
Press the key combination defined by your administrator to apply (or remove) the needed tag. Key combinations include the CTRL or ALT key plus a letter or number. They are shown on the Doc and Page Tags tabs.

NOTE: If the tag has not been applied, it will be. If it was previously applied, it will be removed. All rules defined for the tag group will be enforced.
-
Continue with step 8 and/or 9.
-
-
To apply tags by using the tag palette, complete these steps:
-
In the Doc Tags or Page Tags tab, click the check box,
 , for a tag to be applied
(or click
, for a tag to be applied
(or click  to remove an applied tag). All
rules defined for the tag group will be enforced.
to remove an applied tag). All
rules defined for the tag group will be enforced. -
Go to step 9.
-
-
To override a tag group’s Tag Entire Family rule configuration, complete the following steps. See Tags and Related Documents if needed.
-
Right-click a tag in the tag group of interest and select the needed command:
-
Tag > Apply to Current Document > Override Relationship Rules
-
Tag > Remove from Current Document > Override Relationship Rules
-
-
In the resulting dialog box, select or clear the Tag Family option as needed and click OK.
-
-
If multiple documents are selected and/or the Tag Family rule is in effect, a message may appear, similar to the following:
-
If you apply a tag that conflicts with a rule set for the tag group, a “tag conflict” message may appear. If it does, see Resolve Tag Conflicts.
-
Repeat this procedure for all documents or pages that you need to review and tag.
|
|
NOTE: Coding form rules for tagging may be defined. Check the status bar for alerts regarding coding form rules. Refer to case instructions or contact your administrator if needed. Click on the diagram below to see a typical rule-violation message. |
Make sure documents are selected after the needed tag palette has been selected.
See Multiple-document Options for details on this message and selecting a response.
Related Topics
Tag Search Results in Private Folders, Smart Folders and/or Documents
Last Revision: 6/2/2023
Version: 2019.0.0